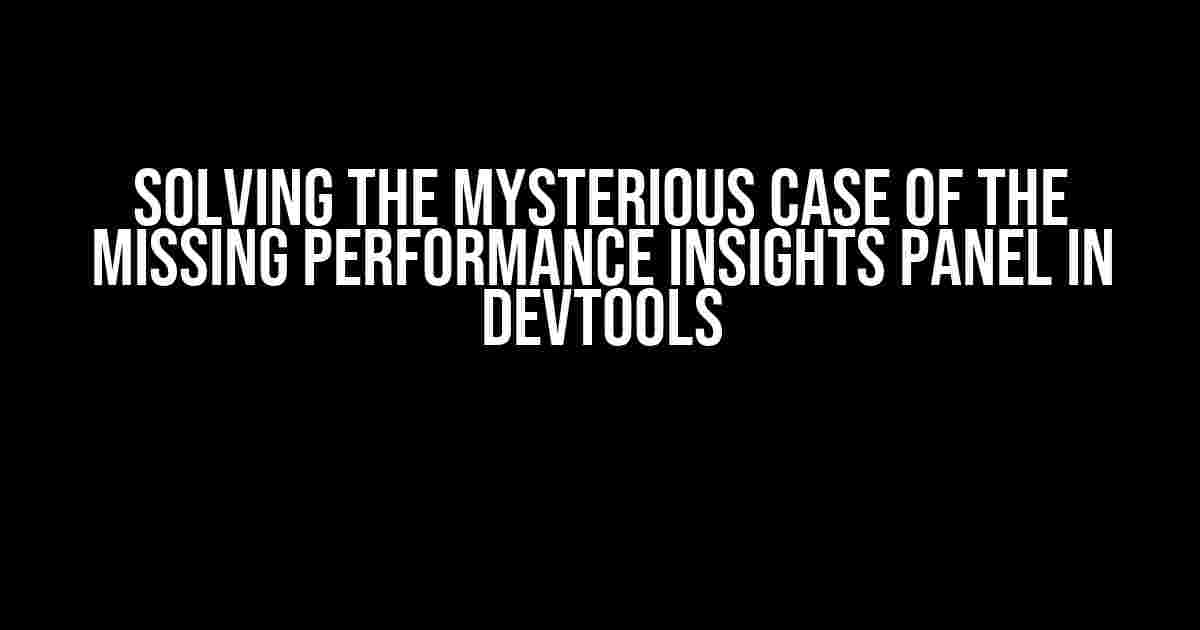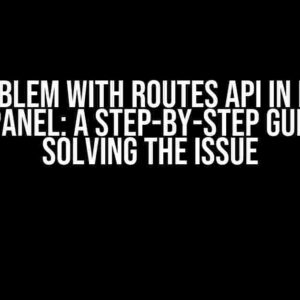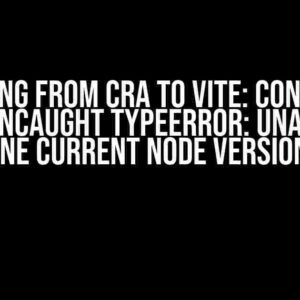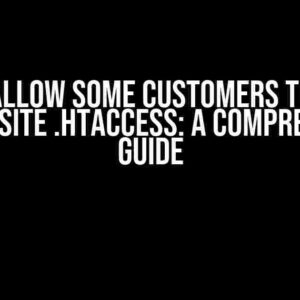Are you stuck in the dark, unable to uncover the secrets of your application’s performance? Don’t worry, you’re not alone! Many developers have stumbled upon the frustrating issue of the Performance Insights Panel not being visible in DevTools after building it locally. Fear not, dear reader, for we’re about to embark on a thrilling adventure to solve this enigma together!
What is the Performance Insights Panel, and why do I need it?
The Performance Insights Panel is a powerful tool in DevTools that provides a graphical representation of your application’s performance, helping you identify bottlenecks and optimize its speed. It’s like having a superpower that lets you peek into the inner workings of your app and make it faster, stronger, and more efficient!
With the Performance Insights Panel, you can:
- Analyze CPU usage, memory allocation, and network requests
- Identify performance bottlenecks and optimize code
- Improve rendering, animation, and scrolling performance
- Enhance overall user experience
Why isn’t the Performance Insights Panel visible in DevTools?
There are several reasons why the Performance Insights Panel might not be visible in DevTools after building your application locally:
- Inadequate DevTools configuration: The Performance Insights Panel requires specific DevTools settings to be enabled.
- Incorrect Chrome version: The Performance Insights Panel is only available in Chrome 84 and later versions.
- Incompatible browser extensions: Certain browser extensions might interfere with DevTools, causing the Performance Insights Panel to disappear.
- Local build issues: Problems with your local build process might prevent the Performance Insights Panel from showing up.
Solving the Mystery: Step-by-Step Instructions
Fear not, dear reader, for we’re about to tackle each of these potential issues and get the Performance Insights Panel up and running in no time!
Step 1: Enable DevTools Experiments
To enable the Performance Insights Panel, you need to enable DevTools Experiments:
chrome://flags/#enable-devtools-experimentsIn the address bar, type the above command and press Enter. This will take you to the Chrome flags page. Enable the “DevTools Experiments” flag, and then restart Chrome.
Step 2: Verify Chrome Version
Make sure you’re running Chrome 84 or a later version:
chrome://version/In the address bar, type the above command and press Enter. This will display your Chrome version. If you’re running an earlier version, update Chrome to the latest version.
Step 3: Disable Incompatible Browser Extensions
Temporarily disable all browser extensions and check if the Performance Insights Panel appears:
chrome://extensions/In the address bar, type the above command and press Enter. This will take you to the Chrome extensions page. Toggle the switch next to each extension to disable it. If the Performance Insights Panel appears, re-enable extensions one by one to identify the problematic extension.
Step 4: Check Local Build Configuration
Verify your local build configuration to ensure it’s not interfering with DevTools:
npm run buildIf you’re using a build tool like Webpack, check your configuration file (e.g., `webpack.config.js`) to ensure it’s not overriding DevTools settings. If you’re using a different build tool, consult its documentation for troubleshooting guidance.
Step 5: Inspect DevTools Configuration
Inspect your DevTools configuration to ensure the Performance Insights Panel is enabled:
chrome://inspect/In the address bar, type the above command and press Enter. This will take you to the Chrome Inspect page. Click on the “Configuration” tab and ensure the “Performance Insights” option is enabled.
Conclusion: Unveiling the Performance Insights Panel
Voilà! With these step-by-step instructions, you should now be able to access the Performance Insights Panel in DevTools after building your application locally.
Remember, the Performance Insights Panel is a powerful tool that can help you optimize your application’s performance and provide a better user experience. Don’t let it remain hidden – uncover its secrets and unleash your app’s full potential!
| Troubleshooting Tips | Solution |
|---|---|
| Inadequate DevTools configuration | Enable DevTools Experiments and inspect DevTools configuration |
| Incorrect Chrome version | Update Chrome to the latest version (at least Chrome 84) |
| Incompatible browser extensions | Temporarily disable browser extensions and re-enable them one by one |
| Local build issues | Check local build configuration and inspect DevTools configuration |
Now, go forth and conquer the world of performance optimization with the mighty Performance Insights Panel by your side!
Here are 5 Questions and Answers about “Performance Insights Panel not visible in devtools after building it locally” using a creative voice and tone:
Frequently Asked Question
Stuck with the Performance Insights Panel? Don’t worry, we’ve got you covered!
Why is the Performance Insights Panel not visible in devtools after building it locally?
This might happen if you haven’t enabled the Performance Insights experiment in Chrome. To fix this, go to `chrome://flags/#enable-devtools-experiments` and enable the experiments. Then, restart Chrome and try again!
Have I missed any dependencies while building the Performance Insights Panel locally?
Double-check that you’ve installed all the required dependencies, including `@chrome-devtools/js` and `@chrome-devtools/_protocol`. Run `npm install` or `yarn install` to ensure you have all the dependencies installed.
Is there a specific Chrome version required for the Performance Insights Panel to work?
Yes! You need to use Chrome version 86 or later to see the Performance Insights Panel in devtools. Make sure you’re running the latest version of Chrome.
Do I need to configure anything in my `devtools-frontend` project to see the Performance Insights Panel?
You need to configure your `devtools-frontend` project by setting `performanceInsightsEnabled` to `true` in your `devtools-frontend` config file. This will enable the Performance Insights Panel in devtools.
What if I’m still facing issues after trying all the above solutions?
Don’t worry! If none of the above solutions work, try debugging your code, checking the console for errors, or filing an issue on the official Chrome DevTools GitHub repository for further assistance.
Let me know if you need any modifications!