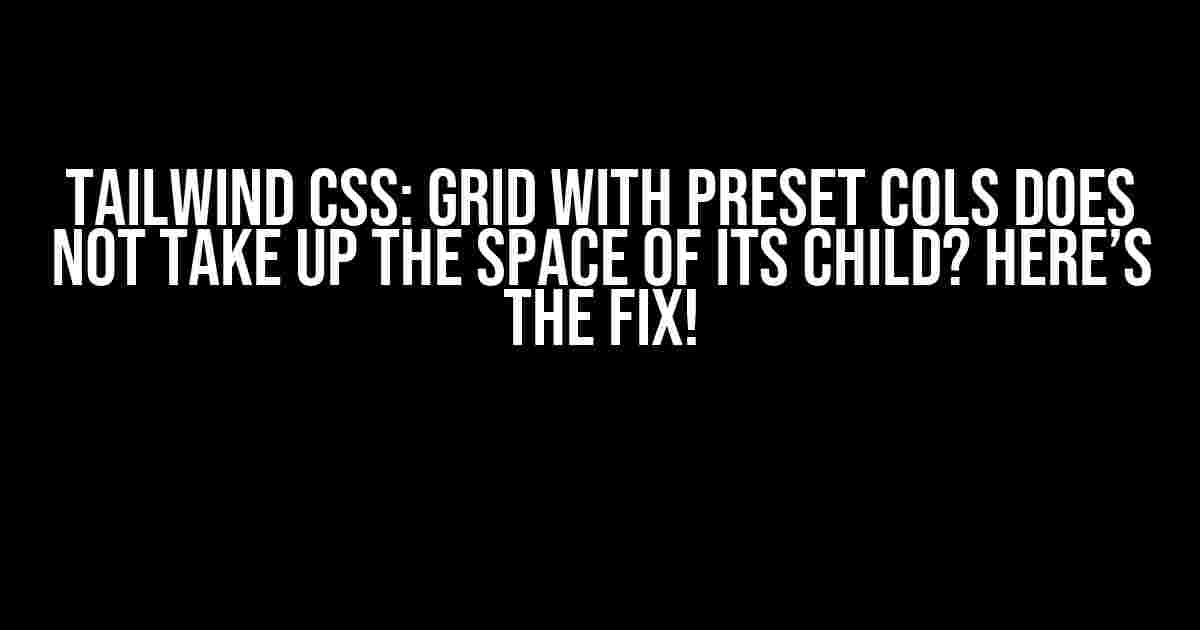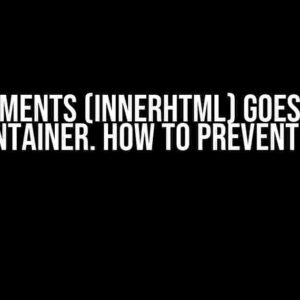Are you struggling to make your Tailwind CSS grid take up the space of its child elements? You’re not alone! This common issue has puzzled many developers, but don’t worry, we’re about to dive into the solution.
Understanding the Problem
When you use Tailwind’s grid with preset columns (e.g., `grid-cols-2`), you might expect the grid to automatically take up the space of its child elements. However, this is not always the case. Sometimes, the grid container doesn’t expand to accommodate its children, leaving you with an unexpected layout. So, what’s going on?
The Root Cause: Display Property
The main culprit behind this issue is the `display` property. By default, a grid container has `display: grid`, which is a block-level element. However, when you use `grid-cols-2` or any other preset column class, Tailwind sets `display` to `inline-grid`. This change in display property behavior is the root cause of the problem.
<div class="grid grid-cols-2">
<div></div>
<div></div>
</div>In the code above, the grid container will have `display: inline-grid`, which means it will behave like an inline element. As a result, it won’t take up the full width of its parent container, and the children won’t expand to fill the available space.
The Solution: Forcing the Grid to Take Up Space
Now that we understand the problem, let’s explore the solutions. You can use one or a combination of the following methods to make the grid take up the space of its child elements:
Method 1: Add `w-full` Class
The simplest solution is to add the `w-full` class to the grid container. This will set the width of the grid to 100%, making it take up the full available space.
<div class="grid grid-cols-2 w-full">
<div></div>
<div></div>
</div>Method 2: Use `grid` Instead of `inline-grid`
Another approach is to override the `display` property by adding the `grid` class to the container. This will set the display property back to `grid`, allowing the container to take up the full width.
<div class="grid grid-cols-2 grid">
<div></div>
<div></div>
</div>Method 3: Add `flex-grow` to the Grid Container
You can also use the `flex-grow` property to make the grid container take up the available space. Add the `flex-grow` class to the container, and it will expand to fill the available width.
<div class="grid grid-cols-2 flex-grow">
<div></div>
<div></div>
</div>Method 4: Use a Wrapper Element with `block` Display
If the above methods don’t work for your specific use case, you can try wrapping the grid container with an element that has a `block` display property. This will ensure that the grid container takes up the full width.
<div class="block">
<div class="grid grid-cols-2">
<div></div>
<div></div>
</div>
</div>Additional Tips and Variations
Here are some additional tips and variations to help you customize your grid layout:
-
Adjusting Grid Gap
You can adjust the grid gap using the `gap` utility class. For example, `gap-4` will add a 1rem gap between grid cells.
<div class="grid grid-cols-2 gap-4"> <div></div> <div></div> </div> -
Using Different Grid Templates
You can change the grid template to customize the layout. For example, `grid-template-columns: repeat(2, 1fr)` will create a grid with two columns, each taking up an equal fractional unit of space.
<div class="grid" style="grid-template-columns: repeat(2, 1fr)"> <div></div> <div></div> </div> -
Nesting Grids
You can nest grids to create complex layouts. Just make sure to add the necessary classes to each grid container.
<div class="grid grid-cols-2"> <div></div> <div class="grid grid-cols-2"> <div></div> <div></div> </div> </div>
Conclusion
In this article, we explored the common issue of Tailwind CSS grids not taking up the space of their child elements when using preset columns. We discussed the root cause of the problem and presented four methods to force the grid to take up the available space. Additionally, we provided some tips and variations to help you customize your grid layout.
| Method | Description |
|---|---|
| Add `w-full` Class | Sets the width of the grid container to 100% |
| Use `grid` Instead of `inline-grid` | Overrides the display property to `grid` |
| Add `flex-grow` to the Grid Container | Makes the grid container take up the available space |
| Use a Wrapper Element with `block` Display | Wraps the grid container with an element that has a `block` display property |
By applying these techniques, you can create flexible and responsive grid layouts that adapt to your content. Happy coding!
Keywords: Tailwind CSS, grid, preset cols, display property, inline-grid, w-full, flex-grow, block display.
Here are 5 Questions and Answers about “Tailwind CSS: Grid with preset cols does not take up the space of its child”:
Frequently Asked Questions
Get the inside scoop on Tailwind CSS’s grid system and how to troubleshoot common issues!
Why doesn’t my grid container take up the full width of its parent element?
By default, a grid container will only take up the space required by its grid items. To make it take up the full width, you can add the `w-full` class to the grid container. This will set the width to 100% of its parent element.
How do I make my grid items take up the full width of the grid container?
To make your grid items take up the full width of the grid container, you can add the `col-span-full` class to the grid items. This will make them span across all columns in the grid container.
What if I want to set a minimum width for my grid items?
You can use the `min-w-{size}` class to set a minimum width for your grid items, where `{size}` is the desired width (e.g. `min-w-full`, `min-w-md`, etc.).
Can I use the `grid-cols-{n}` class to set a fixed number of columns?
Yes, you can use the `grid-cols-{n}` class to set a fixed number of columns, where `{n}` is the number of columns you want (e.g. `grid-cols-3`, `grid-cols-5`, etc.). This will create a grid with a fixed number of columns, and the grid items will automatically be placed in the next available column.
How do I center my grid items horizontally within the grid container?
To center your grid items horizontally, you can add the `justify-items-center` class to the grid container. This will center the grid items horizontally within the grid container.