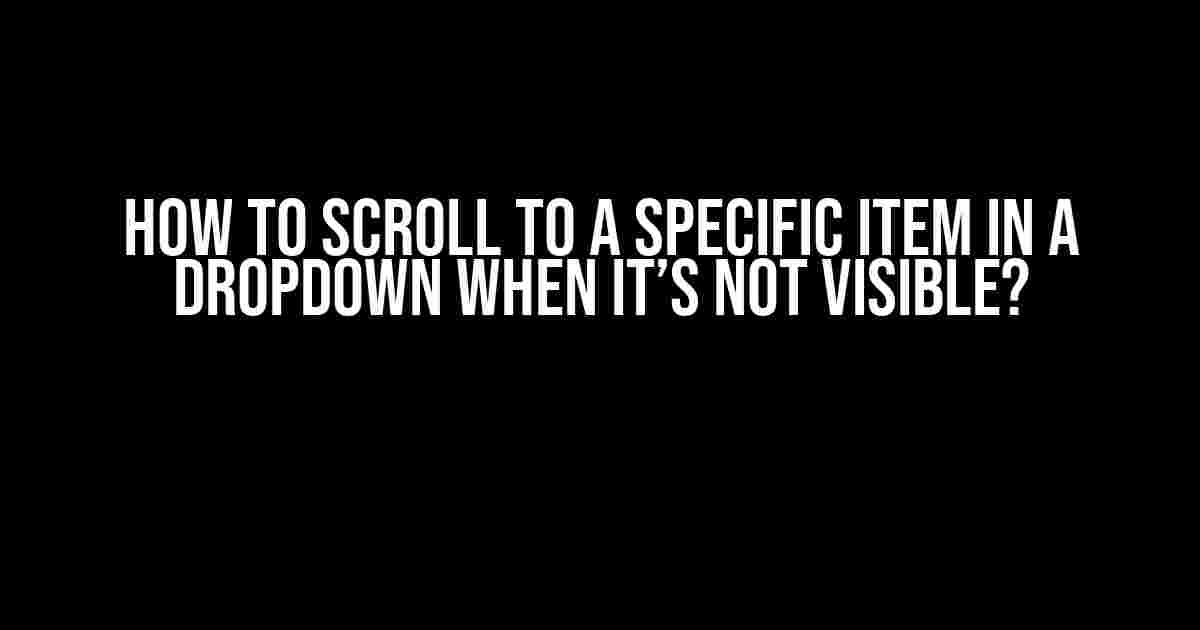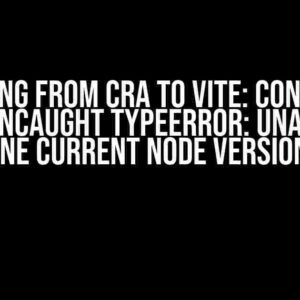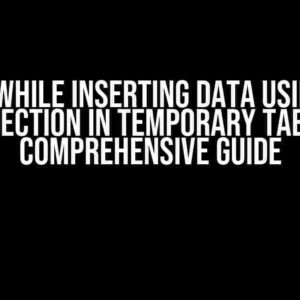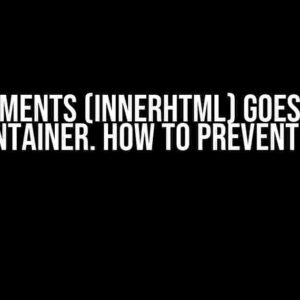Ever stumbled upon a dropdown list that’s too long to handle? You know, the kind that makes you scroll for ages to find that one specific item you need? Yeah, we’ve all been there. But what if I told you there’s a way to scroll to a specific item in a dropdown, even when it’s not visible? Sounds like magic, right? Well, buckle up, friend, because today we’re going to dive into the world of dropdown wizardry!
The Problem: Invisible Dropdown Items
When dealing with long dropdown lists, it’s not uncommon for certain items to be hidden from view. This could be due to various reasons, such as:
- The dropdown has a fixed height, hiding items outside the viewport.
- The dropdown is dynamically generated, and items are added/removed on the fly.
- The user has scrolled away from the original selection, making it difficult to find the desired item.
In any case, having to manually scroll through an endless sea of options can be frustrating and time-consuming. That’s where our solution comes in – a clever way to scroll to a specific item in a dropdown, even when it’s not visible.
The Solution: Scroll to a Specific Item Using JavaScript
Before we dive into the code, let’s set the stage. We’ll assume you have a basic HTML dropdown list, like so:
<select id="myDropdown">
<option value="1">Option 1</option>
<option value="2">Option 2</option>
<option value="3">Option 3</option>
<option value="4">Option 4</option>
...
</select>Now, let’s create a JavaScript function that will allow us to scroll to a specific item in the dropdown:
function scrollToItem(dropdownId, itemId) {
const dropdown = document.getElementById(dropdownId);
const options = dropdown.options;
const targetOption = Array.prototype.filter.call(options, function(option) {
return option.value === itemId;
})[0];
if (targetOption) {
dropdown.scrollTop = targetOption.offsetTop - 20; // adjust for dropdown padding
}
}Here’s how it works:
- We select the dropdown element using `document.getElementById(dropdownId)`.
- We retrieve the list of options using `dropdown.options`.
- We use `Array.prototype.filter.call()` to find the target option based on its value (`itemId`).
- We set the `scrollTop` property of the dropdown to the `offsetTop` of the target option, minus an offset for padding (adjust this value as needed).
Now, let’s call the function and pass in the necessary parameters:
scrollToItem('myDropdown', '4');This will scroll the dropdown to the item with the value “4”. Voilà!
But Wait, There’s More! – Handling Dynamic Dropdowns
What if your dropdown list is dynamically generated, and items are added or removed on the fly? No worries, friend! We can modify our function to handle these scenarios:
function scrollToItem(dropdownId, itemId) {
const dropdown = document.getElementById(dropdownId);
const options = dropdown.options;
// Check if the dropdown has changed since last scroll
if (options.length !== dropdown.cacheLength) {
dropdown.cacheLength = options.length;
dropdown.cacheOptions = Array.prototype.slice.call(options);
}
const cachedOptions = dropdown.cacheOptions;
const targetOption = cachedOptions.find(function(option) {
return option.value === itemId;
});
if (targetOption) {
dropdown.scrollTop = targetOption.offsetTop - 20; // adjust for dropdown padding
}
}Here’s what’s changed:
- We added two new properties to the dropdown element: `cacheLength` and `cacheOptions`. These will store the current state of the dropdown’s options.
- We check if the dropdown’s length has changed since the last scroll. If it has, we update the cache.
- We use the cached options to find the target option. This ensures we’re working with the latest dropdown state.
By handling dynamic dropdowns, we can ensure our function remains effective even when the list changes.
Advantages and Variations
Our solution offers several advantages:
- Faster navigation**: No more tedious scrolling through endless lists!
- Improved user experience**: Users can quickly find the desired item, reducing frustration and increasing satisfaction.
- Flexibility**: Our function can be adapted to work with various dropdown libraries and frameworks.
If you need to scroll to a specific item in a dropdown with a specific text, you can modify the function like this:
function scrollToItemByText(dropdownId, itemText) {
const dropdown = document.getElementById(dropdownId);
const options = dropdown.options;
const targetOption = Array.prototype.find.call(options, function(option) {
return option.textContent === itemText;
});
if (targetOption) {
dropdown.scrollTop = targetOption.offsetTop - 20; // adjust for dropdown padding
}
}Just call the function with the dropdown ID and the desired item text:
scrollToItemByText('myDropdown', 'Option 4');Conclusion
And there you have it, folks! With this nifty JavaScript function, you can scroll to a specific item in a dropdown, even when it’s not visible. Whether you’re dealing with static or dynamic dropdowns, our solution has got you covered. So go ahead, give it a try, and watch your users’ smiles return!
| Dropdown Scenario | Solution |
|---|---|
| Static dropdown with fixed height | scrollToItem(dropdownId, itemId) |
| Dynamic dropdown with changing options | scrollToItem(dropdownId, itemId) with caching |
| Scroll to item with specific text | scrollToItemByText(dropdownId, itemText) |
Happy coding, and don’t forget to share your own dropdown wizardry in the comments below!
Here are 5 Questions and Answers about “How to Scroll to a Specific Item in a Dropdown When It’s Not Visible?” in HTML format with creative voice and tone:
Frequently Asked Question
Get your scrolling woes solved and navigate dropdowns like a pro!
How do I scroll to a specific item in a dropdown using JavaScript?
You can use the `scrollIntoView()` method to scroll to a specific item in a dropdown. First, get the element you want to scroll to using `document.querySelector()` or a similar method. Then, call `scrollIntoView()` on that element. This will scroll the dropdown to make the element visible. For example: `document.querySelector(‘#myOption’).scrollIntoView();`
What if the dropdown is dynamically generated and I don’t have an ID for the option?
No problem! You can use the `indexOf()` method to find the index of the option you want to scroll to, and then use that index to get the element. For example: `const options = document.querySelectorAll(‘.dropdown-option’); const targetIndex = options.indexOf(option => option.textContent === ‘My Target Option’); options[targetIndex].scrollIntoView();`
Can I use CSS to scroll to a specific item in a dropdown?
Unfortunately, CSS alone can’t scroll to a specific item in a dropdown. However, you can use CSS to style the dropdown and make the scrolling experience smoother. JavaScript is still needed to programmatically scroll to the desired item.
What if the dropdown is inside an iframe or another complex structure?
That’s a tricky one! In such cases, you might need to use a combination of iframe content access methods (e.g., `iframe.contentWindow` or `iframe.contentDocument`) and the methods mentioned earlier to access and scroll to the desired item. Be mindful of same-origin policy and iframe security restrictions when working with iframes.
Are there any accessibility considerations I should keep in mind when scrolling to a specific item in a dropdown?
Yes! When scrolling to a specific item, make sure to provide a clear focus indicator (e.g., `:focus` styles) so that users who navigate using keyboards or screen readers can easily identify the currently focused item. Additionally, ensure that the scrolling behavior is smooth and doesn’t interfere with assistive technologies.