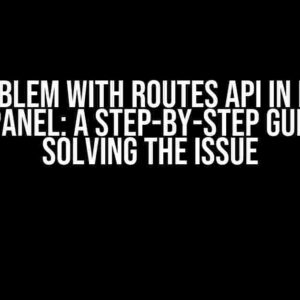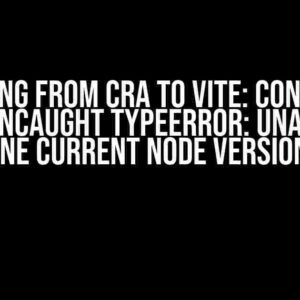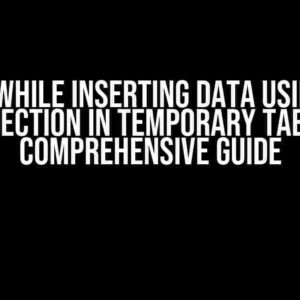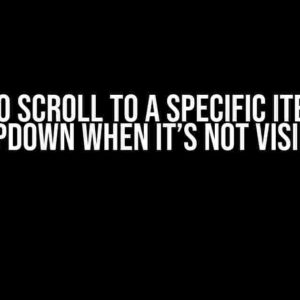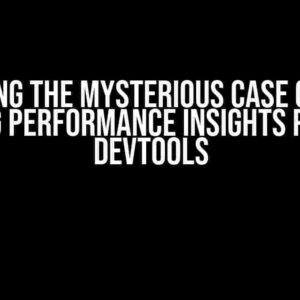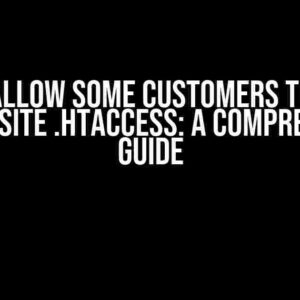Are you stuck with a messy folder structure after building your project with Webpack? Are you tired of scouring the internet for a solution to get the desired folder tree for your build files? Well, you’re in luck! In this article, we’ll dive into the world of Webpack configuration and explore the techniques to get the perfect folder structure for your build files.
Understanding the Problem
BBefore we dive into the solution, let’s first understand the problem. When you run Webpack, it generates a bunch of files in the output directory, but they’re not always organized in the way you want them to be. You might end up with a flat structure, or files scattered all over the place. This can make it difficult to manage your project, especially when it comes to deploying or sharing it with others.
Default Webpack Behavior
By default, Webpack uses the following strategy to generate the output files:
- It takes the input files and transforms them into output files.
- The output files are generated in the configured output directory.
- The file names are based on the input file names, with optional modifications.
This default behavior might not always result in the desired folder structure. That’s where configuration comes in!
Configuring Webpack for Desired Folder Structure
Lucky for us, Webpack provides several options to customize the output folder structure. Let’s explore them one by one:
Using the output Option
The output option is the most straightforward way to customize the output folder structure. You can specify the directory, filename, and pathinfo (more on that later).
module.exports = {
// ... other config options ...
output: {
path: path.resolve(__dirname, 'dist'),
filename: '[name].js',
publicPath: '/'
}
};
In this example, we’re telling Webpack to generate the output files in the dist directory, with file names based on the input file names ([name].js). The publicPath option specifies the URL prefix for the output files.
Using the output.pathinfo Option
The output.pathinfo option allows you to preserve the directory structure of your input files. This is useful when you have a complex directory structure and want to maintain it in the output.
module.exports = {
// ... other config options ...
output: {
path: path.resolve(__dirname, 'dist'),
filename: '[name].js',
pathinfo: true
}
};
By setting pathinfo to true, Webpack will preserve the directory structure of your input files.
Using the output.chunkFilename Option
The output.chunkFilename option allows you to customize the file names for chunk files (e.g., vendor bundles).
module.exports = {
// ... other config options ...
output: {
path: path.resolve(__dirname, 'dist'),
filename: '[name].js',
chunkFilename: '[id].chunk.js'
}
};
In this example, we’re telling Webpack to generate chunk files with names based on the chunk ID ([id].chunk.js).
Using the output.library Option
The output.library option allows you to customize the output file names for library bundles.
module.exports = {
// ... other config options ...
output: {
path: path.resolve(__dirname, 'dist'),
filename: '[name].js',
library: '[name]'
}
};
In this example, we’re telling Webpack to generate library bundles with file names based on the library name ([name]).
Advanced Techniques for Folder Structure Customization
While the output option provides a lot of flexibility, there are times when you need more control over the folder structure. That’s where plugins and custom functions come in!
Using the glob Plugin
The glob plugin allows you to filter files based on a glob pattern. This can be useful when you want to exclude certain files or directories from the output.
module.exports = {
// ... other config options ...
plugins: [
new GlobPlugin({
pattern: 'src/**/*.js',
output: 'dist/[folder]/[name].js'
})
]
};
In this example, we’re using the glob plugin to filter JavaScript files in the src directory and output them to a dist directory with a custom folder structure.
Using a Custom Function
When all else fails, you can use a custom function to customize the output folder structure. This can be done by using the output.filename option with a function.
module.exports = {
// ... other config options ...
output: {
path: path.resolve(__dirname, 'dist'),
filename: (chunkData) => {
if (chunkData.chunk.name === 'main') {
return 'main.js';
} else {
return 'chunks/[name].js';
}
}
}
};
In this example, we’re using a custom function to determine the output file name based on the chunk name. If the chunk name is main, we output the file as main.js; otherwise, we output it to a chunks directory with a custom file name.
Conclusion
And there you have it! With these techniques, you should be able to get the desired folder structure for your Webpack build files. Remember, Webpack is a powerful tool, and with great power comes great configuration complexity.
By leveraging the output option, plugins, and custom functions, you can tame the beast and get the folder structure you need. So, go forth and configure your way to happiness!
| Technique | Description |
|---|---|
output option |
Customize output directory, filename, and pathinfo. |
output.pathinfo option |
Preserve directory structure of input files. |
output.chunkFilename option |
Customize file names for chunk files. |
output.library option |
Customize file names for library bundles. |
glob plugin |
|
| Custom function | Use a custom function to customize output folder structure. |
If you’re still struggling to get the desired folder structure, feel free to leave a comment below, and we’ll do our best to help you out!
Further Reading
Happy coding, and may the folder structure be with you!
Frequently Asked Question
Got stuck with Webpack and can’t get the desired folder tree for your build files? Don’t worry, we’ve got you covered! Here are some frequently asked questions and answers to help you out!
Q1: I’m using Webpack, but my build files are not organized in the desired folder structure. What’s going on?
Hey there! This might be because you haven’t specified the output path or filename in your Webpack configuration. Make sure to add the output property to your config file and specify the desired folder structure. For example, you can use `output: { path: ‘./dist’, filename: ‘[name].js’ }` to output your files in a `dist` folder.
Q2: I’ve specified the output path, but Webpack is still not creating the desired folder structure. What’s the issue?
Hmm, that’s weird! Check if you’re using the `clean` option in your Webpack config. If `clean` is set to `true`, Webpack will remove all files in the output directory before building. Try setting `clean` to `false` or use a plugin like `clean-webpack-plugin` to customize the cleaning process.
Q3: How can I customize the folder structure for different environments, such as development and production?
You can use environment variables to customize the folder structure for different environments. For example, you can use `process.env.NODE_ENV` to determine the environment and set the output path accordingly. You can also use plugins like `webpack-merge` to merge different configurations for different environments.
Q4: I’m using a plugin to generate HTML files, but they’re not being placed in the desired folder structure. What do I need to do?
Aha! If you’re using a plugin like `html-webpack-plugin`, you need to configure the plugin to output the HTML files in the desired folder structure. You can use the `filename` option to specify the output path for the HTML files. For example, `filename: ‘index.html’` will output the HTML file in the root of the output directory.
Q5: I’ve tried everything, but I still can’t get the desired folder structure. What’s the last resort?
Don’t worry, we’ve all been there! If all else fails, try debugging your Webpack configuration using the `–verbose` flag or by using a tool like `webpack-debug`. This will help you identify the issue and fix it. You can also try searching for similar issues online or seeking help from the Webpack community.