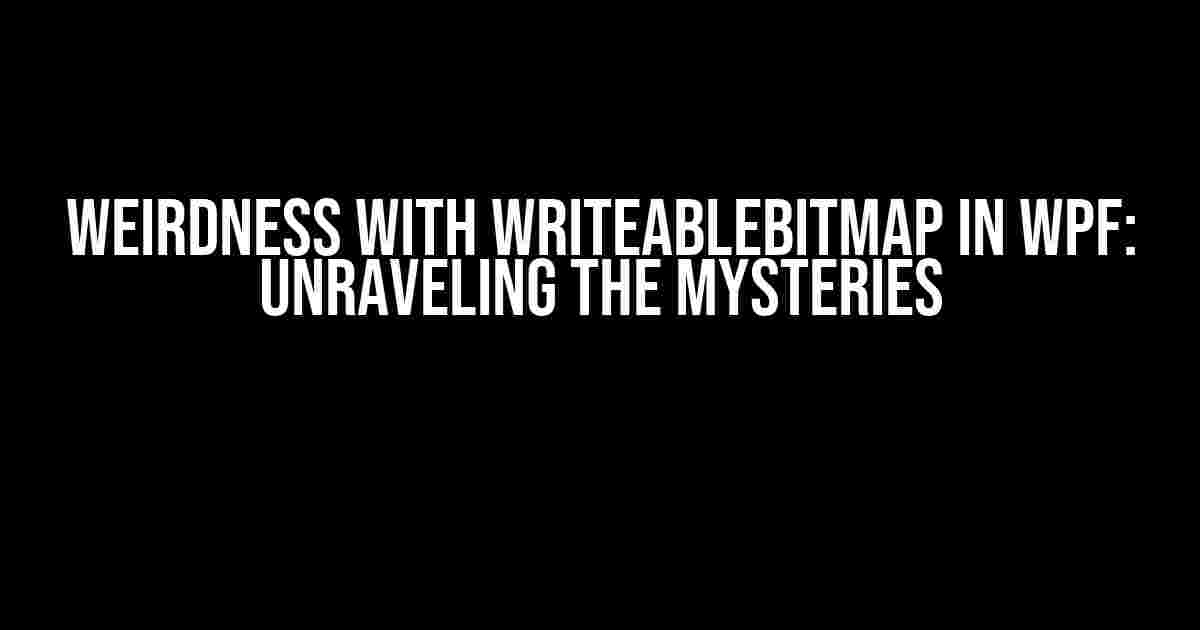WPF (Windows Presentation Foundation) is an incredible framework for building desktop applications, offering a vast array of features and tools to create stunning visuals. One of its most impressive features is the WriteableBitmap class, which allows developers to directly manipulate pixels on the screen. Sounds great, right? Well, it is… until you encounter the weirdness that comes with it.
What is WriteableBitmap?
WriteableBitmap is a type of bitmap that allows you to directly access and manipulate the pixels of an image. You can think of it as a canvas where you can draw pixels directly, rather than relying on higher-level abstractions like shapes and graphics. This makes it incredibly powerful for tasks like image processing, scientific visualization, and even game development.
The Weirdness Begins
However, as soon as you start working with WriteableBitmap, you’ll notice that things start to get a little… strange. For instance, try creating a simple WriteableBitmap and setting its pixels to a solid color:
WriteableBitmap wb = new WriteableBitmap(100, 100, 96, 96, PixelFormats.Bgr32, null);
int stride = wb.BackBufferStride;
byte[] pixels = new byte[stride * wb.PixelHeight];
for (int i = 0; i < pixels.Length; i++)
{
pixels[i] = 255; // Set pixel to white
}
wb.WritePixels(new Int32Rect(0, 0, wb.PixelWidth, wb.PixelHeight), pixels, stride, 0);
You’d expect a nice, white 100×100 image, right? Wrong! You’ll get a weird, garbled mess instead. What’s going on?
PixelFormat: The Silent Killer
The culprit behind this weirdness is the PixelFormat. Notice how we specified `PixelFormats.Bgr32` when creating the WriteableBitmap? That’s where the problem lies. You see, `Bgr32` is a format that uses 32 bits per pixel, with 8 bits each for blue, green, and red, and 8 bits for alpha (transparency). Sounds logical, right? Except, it’s not.
WPF, in its infinite wisdom, decided to use a different byte order for pixel data. Instead of the usual BGR (blue, green, red) order, it uses BGRA (blue, green, red, alpha). Yes, you read that right – the alpha channel comes last, not first! This means that when we set the pixel to white (255), we’re actually setting the alpha channel to 255, making the pixel invisible.
So, how do we fix it? Simple:
for (int i = 0; i < pixels.Length; i += 4)
{
pixels[i] = 255; // Blue
pixels[i + 1] = 255; // Green
pixels[i + 2] = 255; // Red
pixels[i + 3] = 255; // Alpha
}
Ah, much better! Our white image now appears as expected.
stride: The Mysterious Case of the Missing Pixels
Now that we’ve conquered the PixelFormat hurdle, let’s move on to the next challenge: stride. Stride is the number of bytes in a row of pixels, and it’s essential for efficient pixel manipulation. However, WPF likes to keep us on our toes.
Imagine you want to create a WriteableBitmap with a specific width and height, but you also want to ensure that the stride is a multiple of 4 (for alignment purposes, of course). You’d expect the following code to work:
WriteableBitmap wb = new WriteableBitmap(100, 100, 96, 96, PixelFormats.Bgr32, null);
int stride = (wb.PixelWidth * wb.Format.BitsPerPixel + 7) / 8;
stride = (stride + 3) & ~3; // Align to 4-byte boundary
byte[] pixels = new byte[stride * wb.PixelHeight];
But nope! The stride calculated here will often be off by a few bytes. Why? Because WPF is sneaky. It likes to add some extra padding to the stride, just for kicks. To get the correct stride, you need to use the `WriteableBitmap.BackBufferStride` property:
int stride = wb.BackBufferStride;
Ah, much better! Now we can rely on the stride being correct.
Pixel Manipulation: The Fun Part
Now that we’ve got the basics down, it’s time to have some fun with pixel manipulation!
Let’s create a simple example that sets every other pixel to red:
for (int y = 0; y < wb.PixelHeight; y++)
{
for (int x = 0; x < wb.PixelWidth; x++)
{
if ((x + y) % 2 == 0)
{
int index = y * stride + x * 4;
pixels[index] = 0; // Blue
pixels[index + 1] = 0; // Green
pixels[index + 2] = 255; // Red
pixels[index + 3] = 255; // Alpha
}
}
}
wb.WritePixels(new Int32Rect(0, 0, wb.PixelWidth, wb.PixelHeight), pixels, stride, 0);
Voilà! A beautiful, red-and-white checkerboard pattern.
| Pixel Manipulation Technique | Description |
|---|---|
| Pixelwise operations | Manually set individual pixels to specific colors or values. |
| Scanline operations | Manipulate entire rows of pixels at once for performance. |
| Region operations | Apply effects to rectangular regions of pixels. |
Common Pitfalls and Solutions
When working with WriteableBitmap, it’s easy to stumble upon some common pitfalls. Here are a few solutions to keep in mind:
-
Forget to lock the bitmap before writing to it
Solution: Use the `Lock` method to ensure thread safety.
-
Incorrect stride calculation
Solution: Use `WriteableBitmap.BackBufferStride` property for accurate stride calculation.
-
PixelFormat issues
Solution: Verify the PixelFormat and adjust pixel data accordingly (e.g., BGRA vs. BGR).
-
Inefficient pixel manipulation
Solution: Use scanline operations or region operations for better performance.
Conclusion
WriteableBitmap is an incredibly powerful tool in the WPF arsenal, but it can also be finicky. By understanding the quirks of PixelFormat, stride, and pixel manipulation, you’ll be well on your way to creating stunning visual effects and optimized image processing algorithms. Just remember to stay vigilant and keep those pixels in line!
Now, go forth and conquer the world of WriteableBitmap weirdness!
- WriteableBitmap Class (System.Windows.Media.Imaging)
- PixelFormats Enum (System.Windows.Media)
- JPEG and PNG Image Format Support
Here are 5 Questions and Answers about “Weirdness with WriteableBitmap in WPF” in a creative tone:
Frequently Asked Question
Are you tired of scratching your head over the weirdness with WriteableBitmap in WPF? Well, you’re not alone! Here are some frequently asked questions to help you navigate the quirks and surprises of WriteableBitmap.
Why does my WriteableBitmap image display upside down?
This is a classic gotcha! By default, WriteableBitmap assumes the origin is at the bottom left, unlike most image formats where it’s at the top left. To fix this, simply flip the image vertically by setting the Transform property on the BitmapSource.
Why is my WriteableBitmap pixel data not updating?
This one’s a sneaky one! Make sure you’re calling the Lock() and Unlock() methods around your pixel data updates. Failing to do so can cause the updates to be lost. Also, ensure you’re using the correct stride and pixel format for your bitmap.
How do I convert a WriteableBitmap to a byte array?
Easy peasy! Simply use the CopyPixels() method to copy the pixels into a byte array. Don’t forget to specify the correct stride and format. You can also use the BitmapEncoder class to encode the image into a byte array.
Why is my WriteableBitmap taking up so much memory?
Beware of the performance pitfall! WriteableBitmap can be a memory hog, especially for large images. To mitigate this, consider using a smaller image size, compressing the image, or using a more efficient image format. Also, make sure to dispose of the bitmap when you’re done with it.
Can I use WriteableBitmap with animations?
Absolutely! WriteableBitmap is a great fit for animations. Just be aware that updating the pixel data too frequently can cause performance issues. Consider using a DispatcherTimer to update the bitmap at a reasonable interval. You can also use the CompositionTarget.Rendering event to update the bitmap during the rendering process.