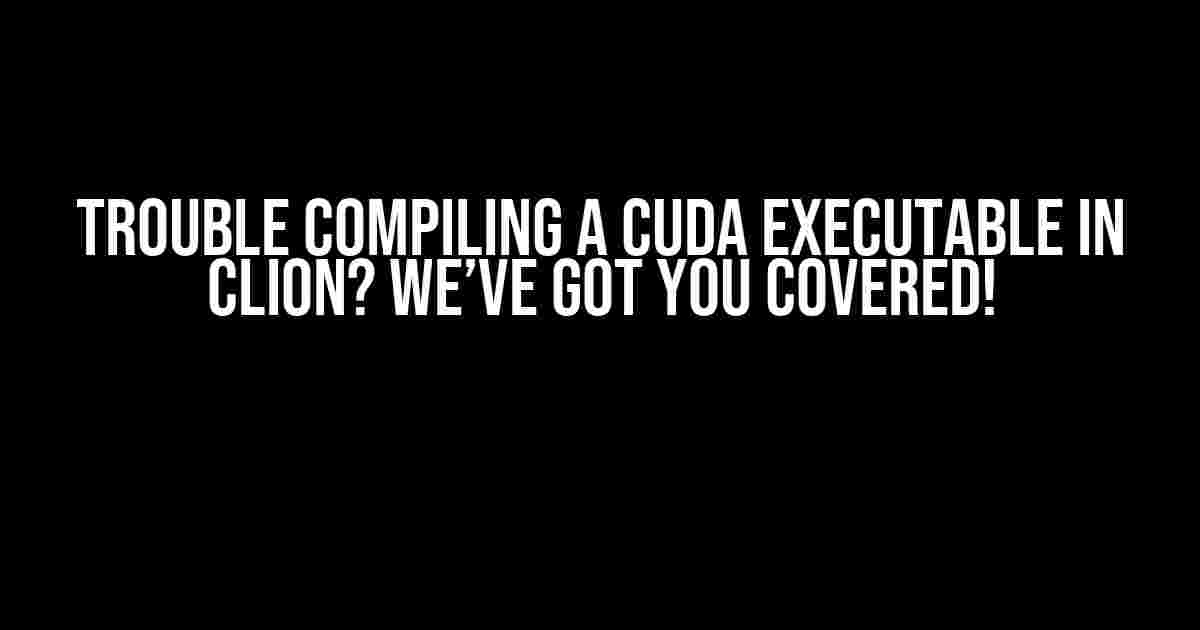Are you tired of banging your head against the wall trying to compile a CUDA executable in CLion? You’re not alone! Many developers have struggled with this issue, but fear not, dear reader, for we’re about to take you on a journey to troubleshoot and solve this problem once and for all.
The CUDA Conundrum: What’s Going On?
Before we dive into the solutions, let’s try to understand what’s happening behind the scenes. CUDA is a parallel computing platform and programming model developed by NVIDIA that allows developers to harness the power of their graphics processing units (GPUs) to perform computationally intensive tasks. CLion, on the other hand, is a popular integrated development environment (IDE) that provides a comprehensive set of tools for developing, debugging, and testing applications.
When you’re trying to compile a CUDA executable in CLion, the IDE is trying to invoke the NVIDIA CUDA Compiler (nvcc) to compile your CUDA code. However, this process can be fraught with peril, and that’s where our troubleshooting journey begins!
Step 1: Check Your CUDA Installation
Before we start tweaking CLion settings, let’s make sure CUDA is properly installed on your system. Follow these steps to verify your CUDA installation:
- Open a terminal or command prompt and type the following command:
nvcc --version - If CUDA is installed correctly, you should see a response similar to:
nvcc: NVIDIA (R) Cuda compiler driver Copyright (c) 2005-2022 NVIDIA Corporation Built on Wed_Sep_15_17:15:58_PDT_2021 Version 11.5.0 - If you encounter an error or don’t see any response, it’s likely that CUDA is not installed or not properly configured on your system. Consult the NVIDIA CUDA Installation Guide for your platform to troubleshoot and resolve this issue.
Step 2: Configure CLion to Use the NVIDIA CUDA Compiler
With CUDA installed and verified, let’s move on to configuring CLion to use the NVIDIA CUDA Compiler. Follow these steps:
- Open your CLion project and navigate to
FileSettings(or pressCtrl + Shift + Alt + Son Windows/Linux orCmd + ,on macOS). - In the
Settingsdialog, navigate toBuild, Execution, DeploymentC Makefiles. - In the
C Makefilessettings, click on the three dots next to theC compilerfield and selectNVIDIA CUDA Compiler (nvcc)from the dropdown list. - Make sure the
CUDA Toolkitpath is correctly set to the location where you installed CUDA (e.g.,C:\Program Files\NVIDIA GPU Computing Toolkit\CUDA\v11.5on Windows). - Click
Applyand thenOKto close theSettingsdialog.
Step 3: Update Your CMakeLists.txt File
Now that we’ve configured CLion to use the NVIDIA CUDA Compiler, we need to update our CMakeLists.txt file to reflect these changes. Add the following lines to your CMakeLists.txt file:
CMAKE_C_COMPILER(NVCC)
CMAKE_CXX_COMPILER(NVCC)
SET(CUDA_ENABLED ON)
SET(CUDA_ARCHITECTURE "compute_61;sm_61") # adjust this to your GPU architecture
Note that you’ll need to adjust the CUDA_ARCHITECTURE variable to match your GPU architecture. You can find this information in the NVIDIA CUDA Documentation or by running the command nvidia-smi in your terminal or command prompt.
Step 4: Add CUDA Libraries and Includes
To compile your CUDA executable, we need to add the necessary CUDA libraries and includes to our project. Follow these steps:
- In your CLion project, navigate to the
Projectview (or pressAlt + 1). - Right-click on your project and select
NewDirectory, and name itcuda. - Create a new file inside the
cudadirectory calledcuda_macros.cmakewith the following contents:INCLUDE (${CMAKE_CURRENT_SOURCE_DIR}/cuda/cuda_macros.cmake) LIST(APPEND CUDA_LIBRARIES ${CUDA_cudart_LIBRARY}) LIST(APPEND CUDA_INCLUDE_DIRS ${CUDA_INCLUDE_DIR}) - In your
CMakeLists.txtfile, add the following lines:INCLUDE (${CMAKE_CURRENT_SOURCE_DIR}/cuda/cuda_macros.cmake) LINK_DIRECTORIES (${CUDA_LIBRARY_DIR}) TARGET_LINK_LIBRARIES (${PROJECT_NAME} ${CUDA_LIBRARIES})
Step 5: Compile and Run Your CUDA Executable
We’ve finally reached the moment of truth! Let’s compile and run our CUDA executable:
- In CLion, navigate to the
Buildview (or pressShift + Alt + B). - Click the
Buildbutton or pressF9to build your project. - If everything is configured correctly, you should see the build process succeed, and your CUDA executable should be generated.
- To run your executable, navigate to the
Runview (or pressShift + Alt + R). - Click the
Runbutton or pressF10to run your CUDA executable.
Troubleshooting Common Issues
Even with these steps, you might still encounter some issues. Here are some common problems and their solutions:
| Issue | Solution |
|---|---|
| Error: nvcc not found | Verify CUDA installation and ensure the NVIDIA CUDA Compiler (nvcc) is in your system’s PATH. |
| Error: CUDA_ARCHITECTURE not recognized | Make sure to adjust the CUDA_ARCHITECTURE variable to match your GPU architecture. |
| Error: Cannot find CUDA libraries | Verify that the CUDA libraries are installed and the CUDA_LIBRARY_DIR variable is set correctly. |
| Error: CUDA executable not generated | Check the build log for errors and ensure that the CUDA compiler is correctly configured. |
Conclusion
With these steps, you should be able to compile and run a CUDA executable in CLion. Remember to troubleshoot common issues and adjust the configuration to your specific needs. Happy coding!
If you’re still struggling, feel free to leave a comment below, and we’ll do our best to assist you.
Stay tuned for more tutorials, articles, and guides on parallel computing, CUDA, and CLion!
Frequently Asked Question
Having trouble compiling a CUDA executable in CLion? Don’t worry, we’ve got you covered! Here are some frequently asked questions and answers to help you troubleshoot the issue:
Q: I’ve installed the NVIDIA CUDA Toolkit, but CLion still can’t find the CUDA compiler. What’s going on?
A: Make sure you’ve added the CUDA compiler path to your system’s PATH environment variable. You can do this by right-clicking on ‘Computer’ or ‘This PC’, clicking on ‘Properties’, then ‘Advanced system settings’, and finally, ‘Environment Variables’. Add the path to the CUDA compiler (usually located at `C:\Program Files\NVIDIA GPU Computing Toolkit\CUDA\v11.x\bin`) to the ‘Path’ variable.
Q: I’ve added the CUDA compiler path, but CLion still can’t compile my CUDA project. What’s the deal?
A: Check that you’ve selected the correct compiler in CLion. Go to ‘File’ > ‘Settings’ > ‘Build, Execution, Deployment’ > ‘CMake’ and make sure the ‘CMake generator’ is set to ‘NVIDIA CUDA’. Also, ensure that the ‘CUDA_TOOLKIT_ROOT_DIR’ variable is set to the correct path.
Q: I’m getting a ‘nvcc: No such file or directory’ error when trying to compile my CUDA project. Help!
A: This error usually occurs when CLion can’t find the CUDA compiler. Check that you’ve installed the CUDA Toolkit correctly and that the ‘nvcc’ compiler is in your system’s PATH. You can also try reinstalling the CUDA Toolkit or updating your PATH variable.
Q: I’m using a 32-bit system, but the CUDA Toolkit is only available for 64-bit systems. What can I do?
A: Unfortunately, the CUDA Toolkit is only compatible with 64-bit systems. You’ll need to upgrade to a 64-bit system or use a virtual machine with a 64-bit OS to use the CUDA Toolkit.
Q: I’ve tried everything, but CLion still won’t compile my CUDA project. Where can I get more help?
A: Don’t worry, we’ve all been there! If you’ve tried all the above solutions and still can’t compile your project, head over to the CLion or NVIDIA CUDA forums for more help. You can also try searching for similar issues on Stack Overflow or GitHub.