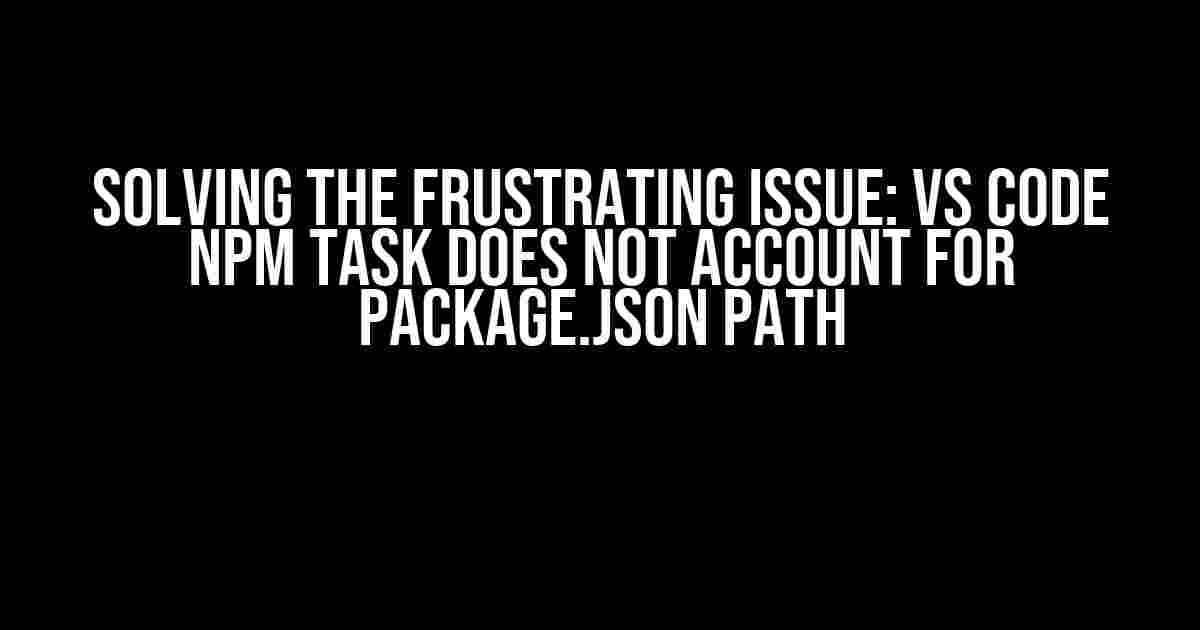Are you tired of struggling with VS Code’s npm task not recognizing the path to your package.json file? You’re not alone! This frustrating issue has plagued many developers, causing unnecessary stress and wasted time. But fear not, dear reader, for we’re about to explore a comprehensive solution to this problem.
Understanding the Issue
Before we dive into the solution, let’s quickly understand what’s happening behind the scenes. When you create an npm task in VS Code, it’s supposed to automatically detect the package.json file in your project’s root directory. However, in some cases, VS Code fails to account for the package.json path, leading to errors and failed builds.
Why Does This Happen?
There are several reasons why VS Code might not recognize the package.json path. Here are a few common culprits:
package.jsonfile location: If your package.json file is not in the root directory of your project, VS Code might not find it.- Workspace configuration: Issues with your VS Code workspace configuration can prevent the npm task from recognizing the package.json path.
- npm configuration: Problems with your npm configuration, such as a corrupted
npmrcfile, can also cause this issue.
Solution: Configure Your VS Code and npm
Now that we’ve identified the potential causes, let’s move on to the solution. We’ll tackle this issue in two parts: configuring VS Code and configuring npm.
Step 1: Configure VS Code
Open your VS Code settings by pressing Ctrl + Shift + P (Windows/Linux) or Cmd + Shift + P (Mac). In the search bar, type “npm” and select “npm: Enable Run Code Lens” to enable Code Lens for npm scripts.
{
"npm.enableRunCodeLens": true
}
Next, create a new file in your project’s root directory called settings.json. Add the following configuration:
{
"npm.packageManager": "npm",
"npm.scriptExplorer": {
"package.json": "${workspaceFolder}/package.json"
}
}
This configuration tells VS Code to use the npm package manager and specifies the path to your package.json file.
Step 2: Configure npm
Open your terminal in VS Code by pressing Ctrl + Shift + ` (Windows/Linux) or Cmd + Shift + ` (Mac). Run the following command to check if your npm configuration is correct:
npm config ls -l
If you notice any issues with your npm configuration, you can reset it to its default state by running:
npm config delete npmrc
Then, recreate your npmrc file by running:
npm config create --global
This will create a new, default npmrc file.
Verifying the Solution
After configuring VS Code and npm, let’s verify that the solution works:
- Open your VS Code terminal and run
npm runto list all available scripts in your package.json file. - If the scripts are listed correctly, try running a specific script, such as
npm run buildornpm run dev. - If the script runs successfully, you’ve successfully resolved the issue!
Troubleshooting Tips
If you’re still experiencing issues, try the following troubleshooting tips:
- Check that your package.json file is correctly formatted and contains the necessary scripts.
- Make sure that your VS Code workspace is correctly configured and that the package.json file is in the root directory of your project.
- Verify that your npm version is up-to-date by running
npm --version. - If you’re using a monorepo, ensure that each package has its own package.json file and that the paths are correctly configured.
Conclusion
There you have it! With these steps, you should now be able to resolve the frustrating issue of VS Code’s npm task not accounting for the package.json path. Remember to configure your VS Code settings, npm configuration, and verify that the solution works. If you encounter any further issues, refer to the troubleshooting tips to get back on track.
| Tech Stack | Version |
|---|---|
| VS Code | 1.53.2 |
| npm | 6.14.15 |
| Node.js | 14.17.0 |
Remember to stay updated with the latest versions of your tech stack to ensure compatibility and avoid potential issues.
Final Thoughts
In conclusion, resolving the issue of VS Code’s npm task not accounting for the package.json path requires a combination of configuring VS Code and npm. By following these steps and troubleshooting tips, you’ll be able to overcome this frustrating issue and focus on building amazing projects. Happy coding!
Frequently Asked Questions
Get the scoop on VS Code npm task and package.json path woes!
Why does my VS Code npm task ignore the package.json file path?
This might be due to VS Code not inheriting the working directory from the npm script. Try specifying the working directory explicitly in your task configuration. You can do this by adding a “cwd” property to your task, pointing it to the directory where your package.json file resides.
How do I configure my task to use the correct package.json file path?
Easy peasy! In your tasks.json file, add a “package.json” property to your task, specifying the absolute path to your package.json file. For example: "package.json": "${workspaceFolder}/path/to/package.json". This tells VS Code exactly where to find your package.json file.
What if I have multiple package.json files in my project?
No worries! In this case, you can specify a different package.json file for each task by adding a “package.json” property to each task configuration. This allows you to target specific package.json files depending on your task requirements.
Can I use environment variables to point to my package.json file?
You bet! Yes, you can use environment variables to specify the path to your package.json file. For example, you can set an environment variable like PACKAGE_JSON_PATH and then reference it in your task configuration like this: "package.json": "${env:PACKAGE_JSON_PATH}". This makes it easy to switch between different package.json files or environments.
What if I’m still having issues with my VS Code npm task and package.json file path?
Don’t sweat it! If you’re still experiencing issues, try checking your task configuration for any typos or incorrect paths. You can also try resetting your VS Code settings or reinstalling the npm extension. If all else fails, search for similar issues on the VS Code GitHub page or seek help from the community forums.