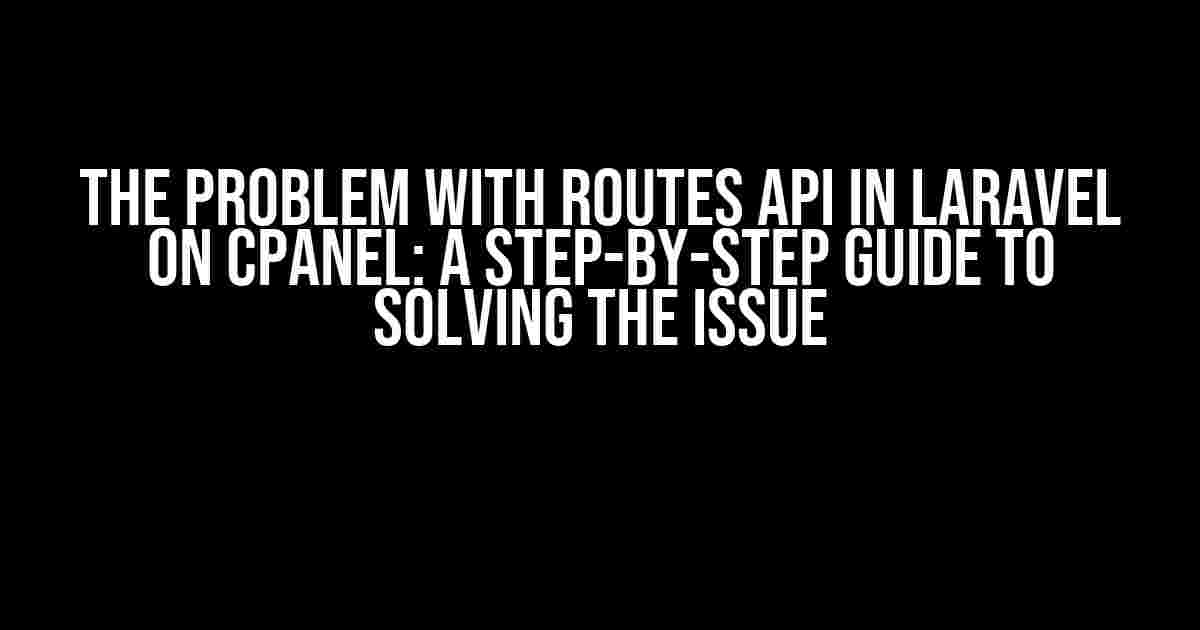Are you frustrated with the Routes API not working in your Laravel application on cPanel? You’re not alone! Many developers have faced this issue, and it’s more common than you think. In this article, we’ll dive into the problem, its causes, and most importantly, the solutions to get your Routes API up and running in no time.
What is the Problem with Routes API in Laravel on cPanel?
The Routes API in Laravel is a crucial component that allows your application to communicate with the outside world. It’s responsible for handling incoming requests and sending responses back to the client. However, when hosted on cPanel, the Routes API may not work as expected, leading to errors, failed requests, and a whole lot of frustration.
Causes of the Problem
Before we dive into the solutions, it’s essential to understand the causes of the problem. There are a few common reasons why the Routes API might not work in Laravel on cPanel:
- Incorrect Configuration: Misconfigured server settings, .htaccess files, or Laravel routes can lead to issues with the Routes API.
- cPanel Restrictions: cPanel has its own set of security restrictions and configurations that can conflict with Laravel’s Routes API.
- Laravel Version Issues: Older versions of Laravel might not be compatible with the latest cPanel configurations.
- File Permissions: Incorrect file permissions can prevent the Routes API from functioning correctly.
Solutions to the Problem
Now that we’ve identified the causes, let’s get to the solutions! Here are the step-by-step instructions to get your Routes API up and running:
Solution 1: Update Laravel to the Latest Version
Make sure you’re running the latest version of Laravel. Update your Laravel version to the latest stable release using the following command:
composer update laravel/frameworkSolution 2: Configure Server Settings
Check your server settings to ensure that the correct PHP version is set. You can do this by:
1. Logging into your cPanel account.
2. Navigate to the “Select PHP Version” section.
3. Select the correct PHP version (e.g., PHP 7.4) from the dropdown menu.
4. Click “Apply” to save the changes.
Solution 3: Update .htaccess File
The .htaccess file plays a crucial role in Laravel’s routing. Update your .htaccess file to the following code:
<IfModule mod_rewrite.c>
<IfModule mod_negotiation.c>
Options -MultiViews
</IfModule>
RewriteEngine On
# Redirect Trailing Slashes...
RewriteRule ^(.*)/$ /$1 [L,R=301]
# Handle Front Controller...
RewriteCond %{REQUEST_FILENAME} !-d
RewriteCond %{REQUEST_FILENAME} !-f
RewriteRule ^ index.php [L]
</IfModule>Solution 4: Configure Laravel Routes
Check your Laravel routes configuration to ensure that the correct routes are defined. Update your routes/web.php file to include the following code:
<?php
use Illuminate\Support\Facades\Route;
Route::get('/', function () {
return 'Hello World!';
});Solution 5: Set Correct File Permissions
Set the correct file permissions for the storage and bootstrap/cache directories:
chmod -R 755 storage
chmod -R 755 bootstrap/cacheSolution 6: Clear Laravel Cache
Clear the Laravel cache to ensure that the changes take effect:
php artisan cache:clear
php artisan route:clear
php artisan config:clear
php artisan view:clearSolution 7: Check cPanel Configuration
Check your cPanel configuration to ensure that the correct settings are enabled:
1. Navigate to the “Software” section in cPanel.
2. Click on “Select PHP Version” and ensure that the correct PHP version is selected.
3. Click on “PHP Options” and ensure that the following options are enabled:
| Option | Status |
|---|---|
| allow_url_fopen | On |
| allow_url_include | On |
| enable_dl | On |
4. Click “Save” to save the changes.
Conclusion
That’s it! By following these solutions, you should now have your Routes API up and running in Laravel on cPanel. Remember to update your Laravel version, configure server settings, update the .htaccess file, configure Laravel routes, set correct file permissions, clear the Laravel cache, and check cPanel configuration.
If you’re still experiencing issues, feel free to comment below, and we’ll be happy to help you troubleshoot the problem.
FAQs
Q: What is the most common cause of the problem?
A: The most common cause of the problem is incorrect configuration, including server settings, .htaccess files, or Laravel routes.
Q: How do I update Laravel to the latest version?
A: You can update Laravel to the latest version using the command `composer update laravel/framework`.
Q: What are the minimum requirements for Laravel on cPanel?
A: The minimum requirements for Laravel on cPanel include PHP 7.2.5 or higher, MySQL 5.6 or higher, and cPanel 78 or higher.
By following this comprehensive guide, you should now be able to resolve the problem with the Routes API in Laravel on cPanel. Remember to stay calm, be patient, and don’t hesitate to ask for help if you need it.
Frequently Asked Questions
Got stuck with Laravel’s Routes API in cPanel? Don’t worry, we’ve got you covered! Here are some frequently asked questions and their answers to help you troubleshoot the issue.
Why am I getting a 404 error when accessing my Laravel routes in cPanel?
This might be due to the fact that cPanel uses Apache as its web server, which can interfere with Laravel’s routing system. Try updating your .htaccess file to include the following lines: `RewriteEngine On` and `RewriteRule ^ index.php [L]`. This should enable mod_rewrite and allow Laravel to handle requests correctly.
How do I configure Laravel to use the correct URL in cPanel?
In your `public/index.php` file, update the URL detection logic to use `$_SERVER[‘REQUEST_URI’]` instead of `$_SERVER[‘PATH_INFO’]`. This should fix any URL rewriting issues in cPanel.
Why are my Laravel routes not being recognized in cPanel’s subdomain?
Make sure you’ve updated your `routes/web.php` file to include the subdomain in the route definitions. For example, if your subdomain is `subdomain.example.com`, add the following code: `Route::group([‘domain’ => ‘subdomain.example.com’], function () { … });`. This should allow Laravel to recognize and handle requests for the subdomain.
Can I use Laravel’s built-in route caching in cPanel?
Yes, you can use Laravel’s route caching in cPanel! However, make sure to update the `route:cache` command to include the correct URL path. For example, run `php artisan route:cache –uri=public` to cache the routes for the `public` directory.
How do I troubleshoot Laravel route issues in cPanel?
To troubleshoot Laravel route issues in cPanel, enable debug mode by setting `APP_DEBUG=true` in your `.env` file. This will display detailed error messages to help you identify and fix the issue.