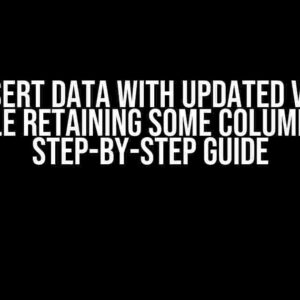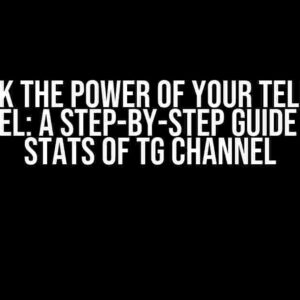Are you tired of struggling to apply multiple filters to your scorecard in Looker Studio? Do you want to unlock the full potential of your data and create more informative and engaging dashboards? Look no further! In this comprehensive guide, we’ll walk you through the process of applying 2 filters to a scorecard in Looker Studio, providing you with clear instructions, explanations, and examples.
Why Apply Multiple Filters to a Scorecard?
Applying multiple filters to a scorecard in Looker Studio allows you to narrow down your data to specific groups or subsets, providing a more focused and insightful view of your metrics. By combining filters, you can:
- Analyze data from different departments, regions, or teams.
- Compare performance across different product lines, customer segments, or time periods.
- Identify trends, patterns, and correlations that might be hidden in your data.
- Create more granular and detailed reports that meet the needs of your stakeholders.
Step 1: Prepare Your Scorecard
Before we dive into applying filters, make sure you have a scorecard set up in Looker Studio with the required metrics and dimensions. If you’re new to Looker Studio, here’s a brief overview of how to create a scorecard:
- Log in to your Looker Studio account and navigate to the “Develop” tab.
- Click on the “Create” button and select “Scorecard” from the dropdown menu.
- Choose a dataset and select the metrics and dimensions you want to include in your scorecard.
- Configure your scorecard settings, such as the layout, formatting, and visualization options.
- Save your scorecard and give it a name.
Step 2: Add the First Filter
Now that you have your scorecard set up, let’s add the first filter. In this example, we’ll use a simple filter to narrow down our data to a specific region.
+ Add Filter Filter Type: Select Option Select Field: Region Operator: = Value: North
In this example, we’re applying a filter to the “Region” field, selecting only the records with the value “North”. Click “Apply” to save the filter.
Step 3: Add the Second Filter
Now that we have our first filter in place, let’s add the second filter to further narrow down our data. In this example, we’ll use a filter to select only the records with a specific product category:
+ Add Filter Filter Type: Select Option Select Field: Product Category Operator: = Value: Electronics
In this example, we’re applying a filter to the “Product Category” field, selecting only the records with the value “Electronics”. Click “Apply” to save the filter.
Step 4: Combine the Filters
Now that we have both filters applied, we need to combine them to get the desired result. In Looker Studio, you can combine filters using the “AND” or “OR” operators. In this example, we’ll use the “AND” operator to select only the records that meet both filter conditions:
Filter 1: Region = North Filter 2: Product Category = Electronics Combine Filters: AND
By combining the filters using the “AND” operator, we’re telling Looker Studio to select only the records that have a region of “North” and a product category of “Electronics”. Click “Apply” to save the combined filter.
Step 5: Verify the Results
After applying the combined filter, verify that the results are what you expected. You can do this by checking the data in your scorecard and ensuring that it only includes the records that meet both filter conditions.
| Region | Product Category | Sales |
|---|---|---|
| North | Electronics | $10,000 |
| North | Electronics | $8,000 |
| North | Electronics | $12,000 |
In this example, the scorecard only includes records with a region of “North” and a product category of “Electronics”, as expected.
Troubleshooting Common Issues
If you’re experiencing issues with applying multiple filters to your scorecard, here are some common troubleshooting tips:
- Check the filter syntax: Ensure that your filter syntax is correct and follows the Looker Studio guidelines.
- Verify the filter types: Make sure you’re using the correct filter type for your field (e.g., select option, range, etc.).
- Check the filter values: Ensure that the filter values are correct and match the actual values in your dataset.
- Combine filters correctly: Verify that you’re combining filters using the correct operator (AND or OR) and syntax.
Best Practices for Applying Multiple Filters
To get the most out of applying multiple filters to your scorecard, follow these best practices:
- Use meaningful filter names: Use descriptive names for your filters to make it easy to understand what they’re filtering.
- Organize your filters: Organize your filters in a logical order to make it easy to understand the filtering logic.
- Test your filters: Test your filters thoroughly to ensure they’re working as expected.
- Document your filters: Document your filters and filtering logic to make it easy for others to understand and maintain.
Conclusion
Applying multiple filters to a scorecard in Looker Studio can be a powerful way to unlock insights and create more informative dashboards. By following the steps outlined in this guide, you should be able to apply 2 filters to a scorecard with ease. Remember to troubleshoot common issues, follow best practices, and document your filters to get the most out of this powerful feature.
With multiple filters, the possibilities are endless! Start exploring and creating today!
Here is the HTML code for 5 Questions and Answers about “Trying to apply 2 filters to a score card in Looker Studio”:
Frequently Asked Question
Get the answers to your most pressing questions about applying filters to a scorecard in Looker Studio!
Can I apply multiple filters to a single scorecard in Looker Studio?
Yes, you can apply multiple filters to a single scorecard in Looker Studio. To do this, simply click on the “Filters” tab in the scorecard Settings, and then add each filter individually. You can apply up to 5 filters at a time!
How do I apply two filters to a scorecard in Looker Studio?
Easy peasy! To apply two filters, simply click on the “Filters” tab in the scorecard Settings, and then add the first filter. Click the “+” icon next to the filter to add another one. You can then select the second filter from the dropdown menu. Voilà!
Can I use AND logic to apply multiple filters to a scorecard in Looker Studio?
You bet! When applying multiple filters, Looker Studio uses AND logic by default. This means that only data that meets both filter conditions will be displayed on the scorecard. If you want to use OR logic instead, you can use the “OR” operator in the filter dropdown menu.
How do I know if the filters are being applied correctly to my scorecard in Looker Studio?
To confirm that your filters are being applied correctly, take a peek at the scorecard’s data table. Looker Studio will display the filtered data in the table. You can also hover over the filter buttons to see a preview of the filtered data. If you’re still unsure, try removing one of the filters to see how the data changes!
What happens if I apply conflicting filters to a scorecard in Looker Studio?
If you apply conflicting filters, Looker Studio will return an error message. For example, if you filter by “Country” = “USA” and “Country” = “Canada”, the filters will conflict and no data will be displayed. To avoid this, make sure to review your filters carefully before applying them to your scorecard.